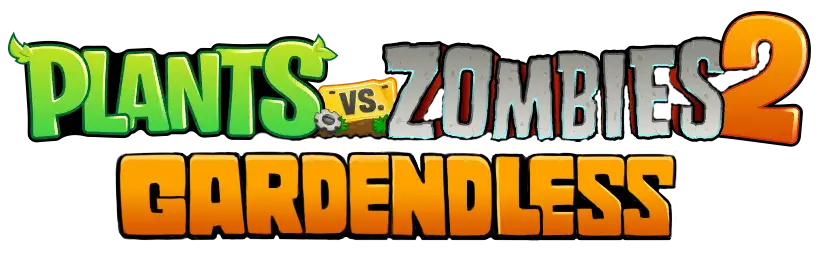Website Development Guide
Welcome to participate in the "PvZ2 Gardendless" official website open source project! Whether you are a novice developer or an experienced developer, we encourage you to contribute code, submit issues or suggestions. Below is a brief development guide to help zero-based users quickly participate in this project.
1. Preparation
Before you start, you need to complete some basic settings. For Windows systems, we recommend that you use PowerShell of Windows Terminal to run commands, which can be started through the right-click menu.
1.1 Install VScode, Git and Node.js
VScode
VScode is a lightweight code editor that supports multiple programming languages. In project development, we recommend using VScode to edit code.
- Download and install VScode: VScode official website
- Read the VScode documentation to learn more about how to use it.
- It is recommended to install plugins:
Vue - Official,ESLint,GitLens, etc. to improve development efficiency.
Git
Git is a tool for managing project versions. In project development, we will use Git to pull code and submit modifications.
- Download and install Git: Git official website, for Windows, it is recommended that you download
64-bit Git for Windows Setup. - You can use the default settings during the installation process.
- It is recommended to select
Use Visual Studio Code as Git's default editorfor the default editor. - It is recommended to select
Git from the command line and also from 3rd-party softwarefor environment variable configuration. - After the installation is complete, you can run the following command through the command line to confirm whether the installation is successful:
git --versionNode.js
VuePress is a static website generator based on Node.js, so you need to install Node.js.
- Download and install Node.js: Node.js official website
- After the installation is complete, you can run the following command to confirm whether the installation is successful:
node --version
npm --version1.2 Install Corepack
Corepack is a Node.js package manager that helps you install and manage project dependencies faster.
- Run the following command to activate Corepack:
corepack enable2. Fork the project
2.1 Create a Github account
Before participating in the project, you need to register a GitHub account.
2.2 Fork the project
When participating in a project on GitHub, you can fork (copy a copy of the project to your own account) to carry out development work.
- Visit the pvzg_site project.
- Click the
Forkbutton in the upper right corner of the page to copy the project to your own GitHub repository. - Enter the project repository you forked.
3. Clone the project locally
After you fork the project, you need to clone the project code to your local computer. VScode provides the function of cloning repositories. You can check its documentation to learn more, or use the terminal:
Open the terminal. For Windows, please use
Windows Terminalor the terminal function included withVScode.In the path where you want to place this project, run the following command to clone the project locally:
git clone https://github.com/YOUR_USERNAME/pvzg_site.gitPlease replace YOUR_USERNAME with your GitHub username.
- Enter the project directory, which should contain the
package.jsonfile:
cd pvzg_site- Open the project directory through
VScode. After that, you can useVScodeto enter commands and write files:
code .4. Install dependencies
After entering the project directory, you need to install the dependency packages required by the project. All subsequent commands must be entered in the project directory path.
- Use
Corepackto installpnpm, and usepnpmto install dependencies:
corepack install
# Check if pnpm is correctly installed in the project
pnpm -v
# Install dependencies
pnpm install5. Run the development environment
After installing the dependencies, you can start the development environment of the project and view the document website running locally.
- Use the following command to start the development server:
pnpm docs:devAfter successful startup, you can visit http://localhost:8080 in your browser to view the website in development.
6. Start editing
Now you can modify and optimize the code.
6.1 Markdown file
Markdown is a lightweight markup language. You can learn more about it through Markdown Guide.
The page content of the project is mainly written in Markdown, with the suffix .md. You can find the page files of the project in the src directory.
This project is developed using Vuepress. For the use of Vuepress, you can check Vuepress official documentation to learn more.
The format of .md files is as follows:
<!-- Configuration items -->
---
title: page title
index: false
...
---
<!-- HTML components -->
<script />
<Catalog />
> [!info]
> info here...
### Title
Content...6.2 Provide translations
Under the src directory, you can find the en directory, which contains the English pages of this website. You can refer to the files in this directory and translate them into other languages.
For translation work, you only need to modify the .md files in the corresponding language directory, such as ru-RU, pt-BR. You need to keep the file structure and name in the directory consistent with en.
For the configuration items in the .md file, only title needs to be modified, and for the HTML component, it can be left unchanged. It is recommended that you check whether the page is displayed correctly at any time when making changes.
7. Submit changes and initiate a Pull Request
When you have completed the code modification and tested successfully, you can submit your changes and initiate a Pull Request.
7.1 Submit changes and push to GitHub
We recommend that you use VScode to submit. Just fill in the submission information in Source Control on the left side of VScode, then click Submit, and click Synchronize Changes.
To submit using the terminal:
- Add the modified code to Git:
git add .- Submit the changes:
git commit -m "Describe your changes"- Push local changes to your own GitHub repository:
git push origin main7.2 Initiate Pull Request
- Go to your GitHub repository page.
- Click the
Compare & pull requestbutton at the top of the page. - Fill in the description of the changes and submit the Pull Request.
We will review your Pull Request as soon as possible and provide feedback or merge as needed.
8. Submit Issues
If you encounter problems during development, you can provide feedback through GitHub's Issues system.
Visit the project's Issues page.
Click the
New issuebutton.Fill in the problem description and submit.
9. Participate in discussions
We welcome all users to participate in the project's discussions! You can communicate with us in the following ways:
Participate in Discussions on GitHub.
Participate in discussions on the Discord server.
Thank you for your support and contribution to this project, and we look forward to working with you to improve this project!